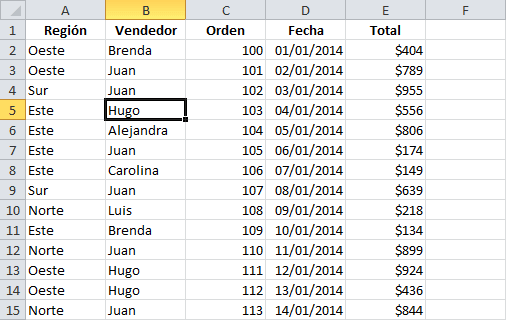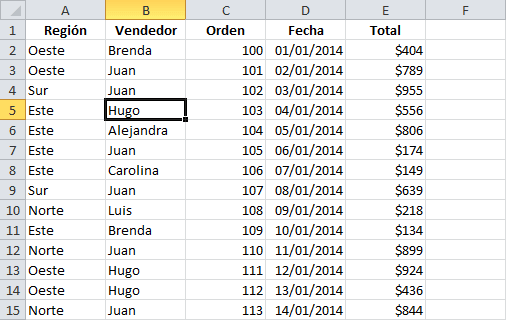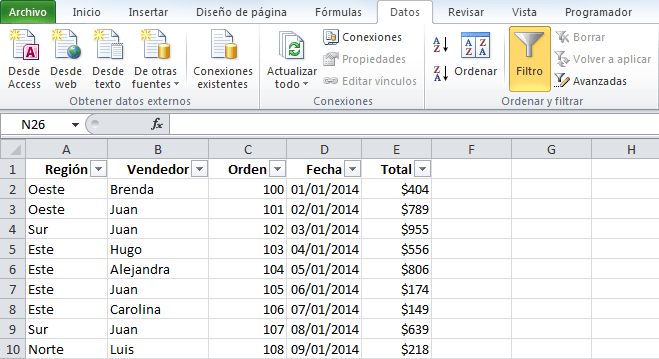Combinar
correspondencia de Word a Excel
Esta función nos puede servir para combinar datos de Excel con
Word, datos personales de muchas personas con algo ya predeterminado y puede
ser utilizado para dar becas a los tres primeros lugares, dar una notificación a
algún trabajador, algún mensaje para todo el personal etc.
Aquí se muestra un ejemplo de cómo utilizar esta función
para enviar cartas, para esto necesitaremos lo siguiente:
1 Carta redactada en Word
1 Base de datos, en este caso utilizaremos un archivo Excel,
pero puedes utilizar otras opciones como Access o Outlook
Se va a personalizar
la carta con los datos del destinatario.
Teniendo la carta ya redactada, tenemos que ver el tema de
los datos que utilizaremos, en este caso, serán solo: Nombre, Dirección,
Empresa, Profesión. tal como lo muestra la siguiente imagen.
Ahora vamos a Word y analizaremos como es que combinamos la Base
de datos con la carta.
1.- Pestaña correspondencia
2.- Iniciar combinación de correspondencia
* vamos a Seleccionar la opción paso a paso por
el asistente para combinar correspondencia
3.- Comenzamos con el asistente de correspondencia
*elegiremos el tipo de documento que es “Carta” y damos
clic en la opción siguiente
* Utilizar el documento actual y siguiente
* seguido damos clic en escoger los destinatarios, ponemos Utilizar
una lista existente, y seleccionamos “examinar” (que está en el cuadrado
azul) y buscamos nuestro documento
Después saldrá una ventana como esta.
Seleccionamos la que deseemos elegir en todo caso la
correspondiente. Posteriormente aparece una donde puedes editar que registros
colocar en la carta, posibilitando el filtrar, ideal si solo quieres enviar tu
carta a algunas personas y no a todos.
Después ponemos siguiente: escriba la carta, como ya la
tenemos escrita, procedemos a la asignación de los campos, como ejemplo, Nombre
o Ciudad.
Para hacerlo manualmente, presionamos en "más
elementos", arrojando una ventana que muestra los campos para
asignar, los cuales puedes poner en el documento al posicionarte sobre el
campo y luego INSERTAR.
Al asignar un campo, en el archivo Word quedara de la
siguiente forma <<Nombre>>, es solo el nombre del campo.
Para ver los resultados de la combinación, debes ir a la
pestaña de Word de correspondencia y luego seleccionar, vista previa y puedes
ver como cambia con los controles.
Ahora, las opciones para enviar el documento son 3, en el
botón que dice “Finalizar y Combinar” puedes escoger entre:
1. Editar Documentos Individualmente: Abre un Archivo Word
con la carta y los datos correspondientes al número de registro que tengas en
el cuadro de control.
2. Imprimir
3. Enviar por Correo